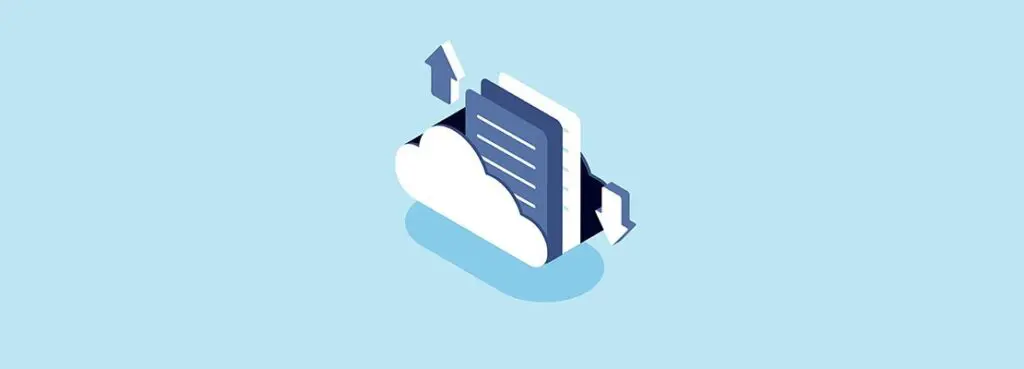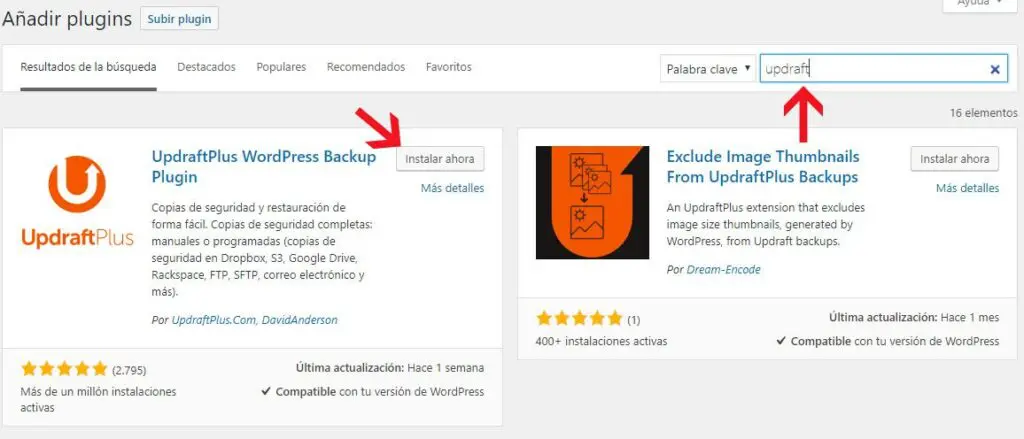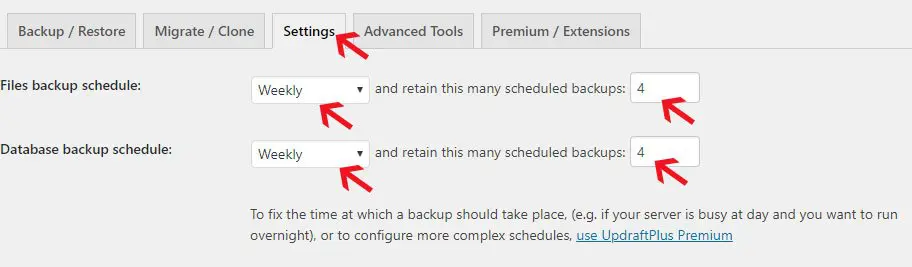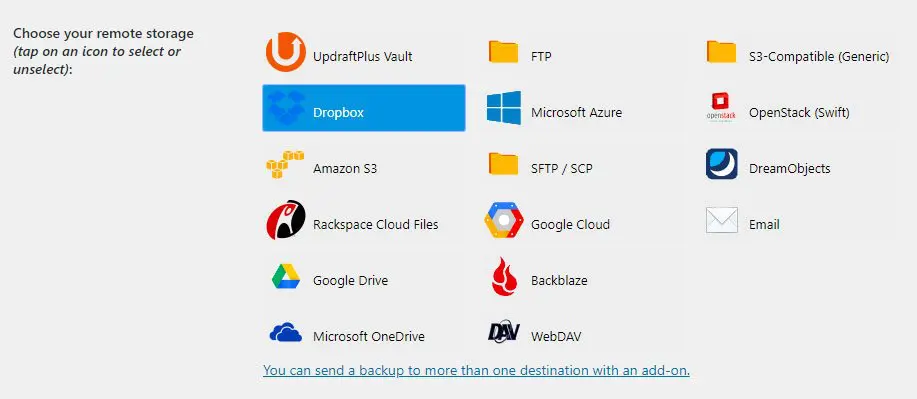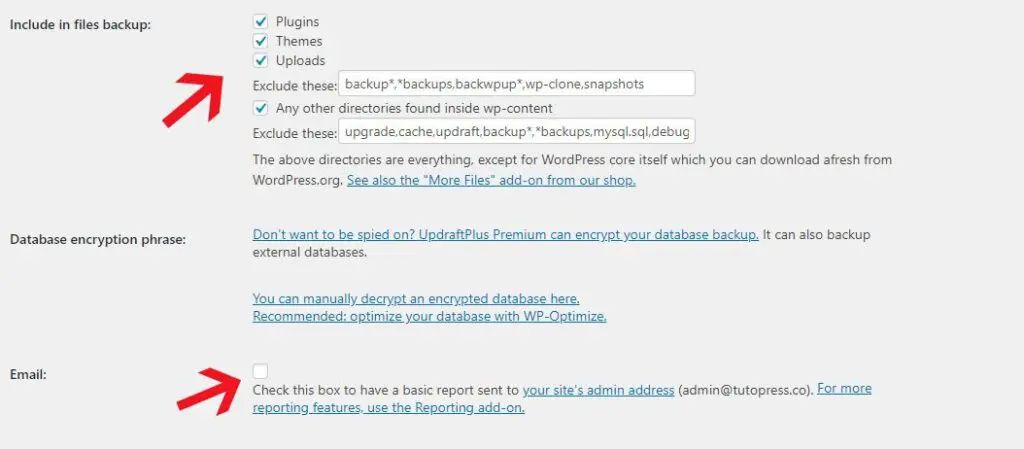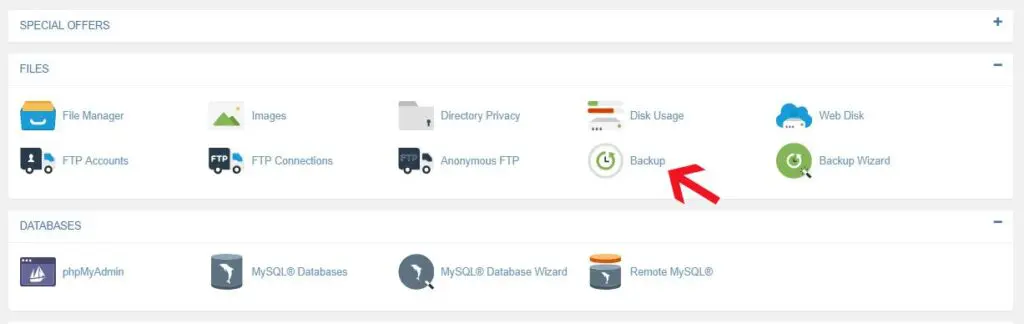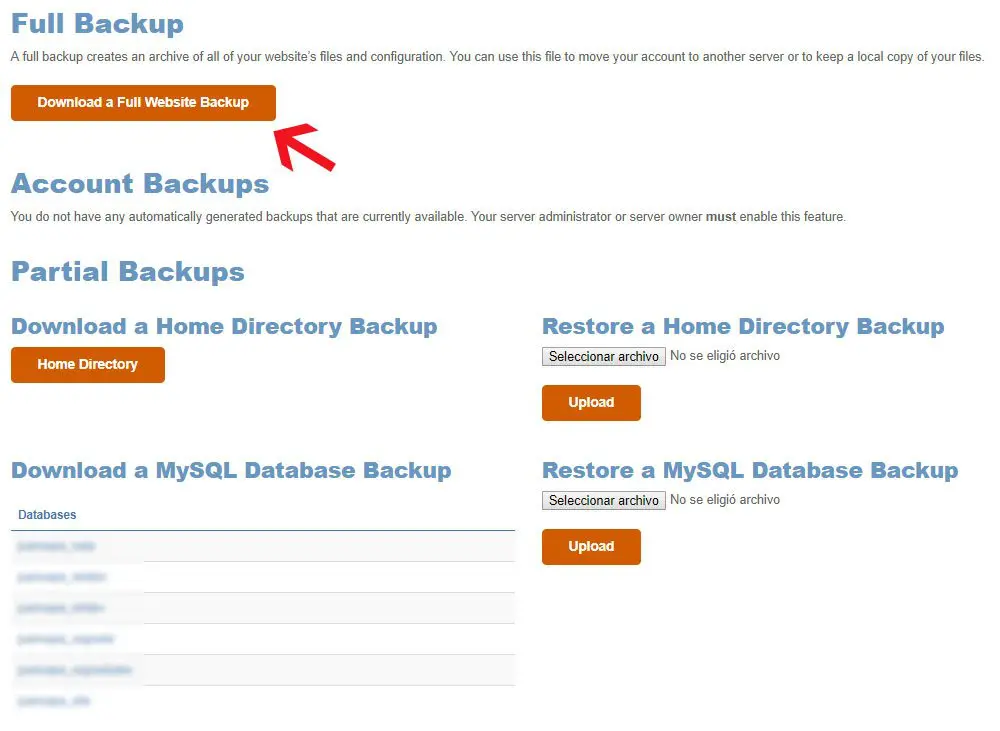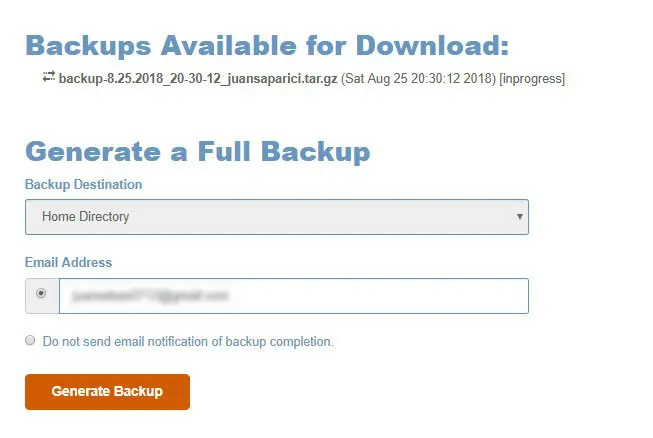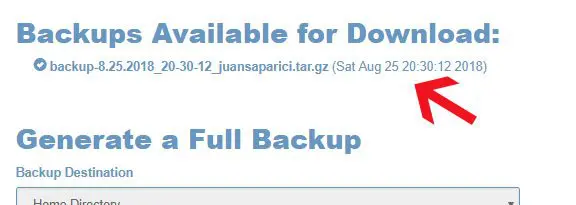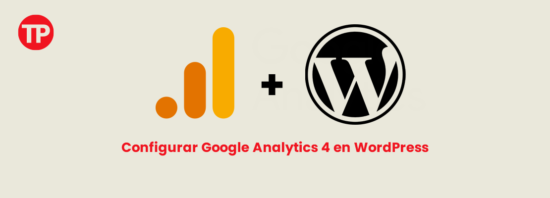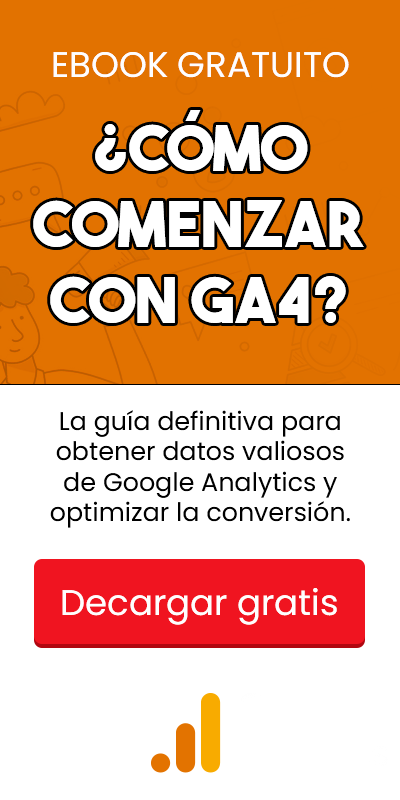Backup en WordPress guía completa paso a paso
Tener un backup o copia de seguridad de nuestro sitio es algo que debemos hacer frecuentemente, nadie está exento a ser hackeado o que simplemente por mala fortuna nuestra base de datos se corrompa y deje de funcionar, es allí donde cobra gran importancia saber hacer una copia de seguridad en WordPress.
No importa si tu proyecto es un simple blog, un sitio web corporativo o si estás creando una tienda virtual, una copia de seguridad es siempre recomendada.
Por suerte en WordPress tenemos muchas formas de hacer copias de seguridad, incluso sin tener que preocuparnos por ello. Hoy te voy a enseñar dos maneras, una de ellas automatizada y la otra manual, empecemos:
Tabla de contenidos
1. backup en WordPress automatizadas con UpdraftPlus
Con más de un millón de descargas y constantes actualizaciones, este es uno de los plugins más populares para hacer copias de seguridad en WordPress. Gracias a su interfaz intuitiva y fácil de usar podemos hacer un backup de nuestro sitio tan sólo con un clic. Para instalarlo sigue estos paso:
Instala UpdraftPlus
Inicia sesión en el administrador de WordPress y dirígete al menú Plugins > Añadir nuevo, luego escribe UpdraftPlus en la caja de búsqueda. Una vez que WordPress haya encontrado el plugin, haz clic en el botón “Instalar” y luego “Activar”.
Configurando UpdraftPlus
Una vez activado debemos configurar el plugin buscándolo en el listado de plugins y haciendo clic en “Settings” o en el menú lateral Ajustes > UpdraftPlus Backups.
Ya en la ventana de ajustes el plugin nos va a dar la opción de crear una copia de seguridad en WordPress inmediatamente, vamos a ignorar eso por ahora ya que vamos a configurar primero las opciones.
Haz clic en la pestaña “Settings” y en la opción “Files backup schedule” y “Database backup schedule” debemos seleccionar cada cuanto tiempo queremos que se ejecuten copias de seguridad automáticas, recomiendo seleccionar al menos semanalmente(Weekly) o diario(Daily) dependiendo de cada cuanto actualizas la información de tu sitio.
En las opciones “and retain this many scheduled backups” debemos elegir cuantas copias de seguridad en WordPress el sistema debe guardar, por defecto está seleccionado “2”, podemos aumentar a 4 si dispones de buen almacenamiento en tu hosting.
Si no quieres guardar las copias de seguridad en tu servidor o quieres tener tus copias de seguridad aparte por si tu servidor simplemente muere, también tienes la opción de enviarlos a servicios como Google Drive, Dropbox y varios otros. Cada uno de estos cuenta con documentación paso a paso para que lo hagas.
Cuales archivos guardar en la copia de seguridad en WordPress
Más abajo vas a encontrar una sección para decidir qué archivos quieres guardar en tu copia de seguridad, puedes seleccionar Plugins, Temas Uploads y cualquier carpeta dentro de wp-content, también puedes elegir carpetas para ser ignoradas. Si quieres que se envíe un correo una vez la copia de seguridad haya finalizado, puedes marcar la opción que está disponible donde lo muestra la imagen a continuación.
Una vez termines de configurar, puedes guardar haciendo clic en el botón “Save changes” y volver a la pestaña Backup/restore y comenzar a crear el primer beackup del sitio.
2. Crea un backup de WordPress desde Cpanel
Cpanel es un software creado para facilitar la gestión de una cuenta de hosting, así que si alguna vez haz comprado un hosting para alojar algún sitio lo más probable es que ya lo hayas usado, desde allí puedes gestionar cuentas de correo, bases de datos, seguridad, dominios y muchas otras cosas. Entre ellas la que nos interesa para este blog, las copia de seguridad en WordPress.
Inicia sesión en el Cpanel de tu hosting y busca la opción Backups, dependiendo del proveedor de hosting que hayas elegido el Cpanel puede lucir diferente, para este ejemplo voy a usar el Cpanel de Hostgator:
Aquí encontraremos diferentes opciones para realizar nuestra copia de seguridad, podemos elegir entre una copia de seguridad completa o a carpetas específicas, también podemos descargar cualquier base de datos e incluso subir archivos para restaurar una copia de seguridad. Para este ejemplo voy a seleccionar hacer una copia de seguridad completa.
Nos encontraremos con una ventana de confirmación la cual nos preguntará dónde queremos guardar la copia de seguridad y si queremos recibir una notificación por correo electrónico cuando se termine de generar. Esto puede tomar tiempo dependiendo del tamaño de nuestro sitio.
Cuando se termine de generar la copia de seguridad de WordPress la tendremos disponible para descarga, para abrirlo vamos a necesitar un programa como 7zip.
Conclusiones
Si bien Cpanel nos ofrece la opción de generar copias de seguridad manualmente, siempre es mejor automatizar el proceso para tener un problema menos de qué preocuparnos.
Si tienes algún otro sistema que uses déjalo en los comentarios, y si te gustó este blog, compártelo en tus redes sociales.
Fondo creado por: rawpixel.com