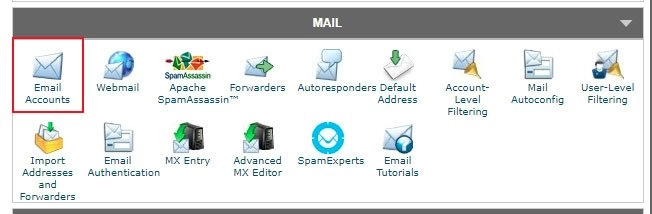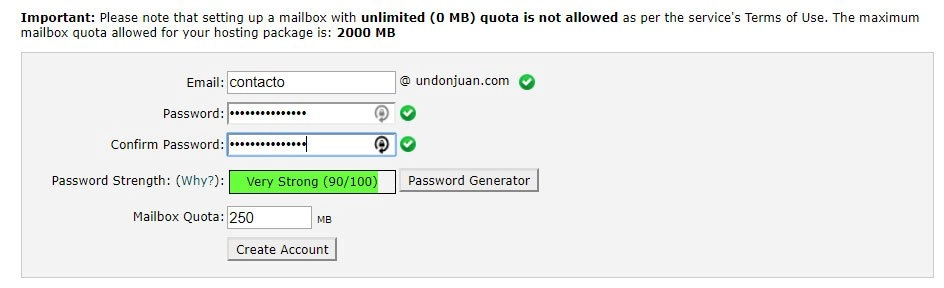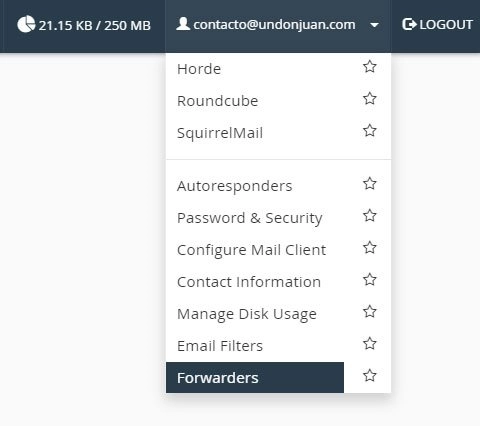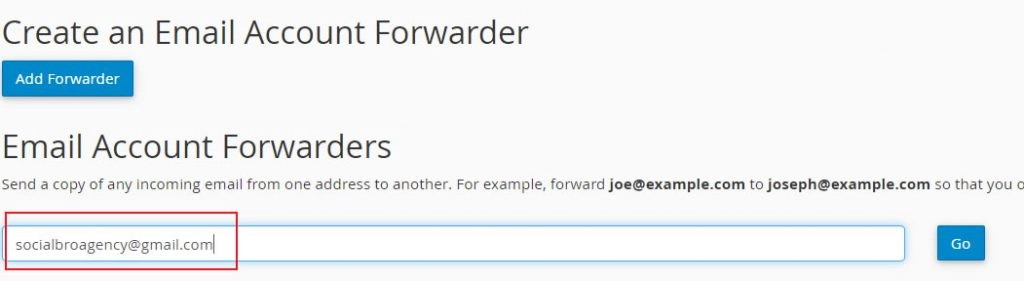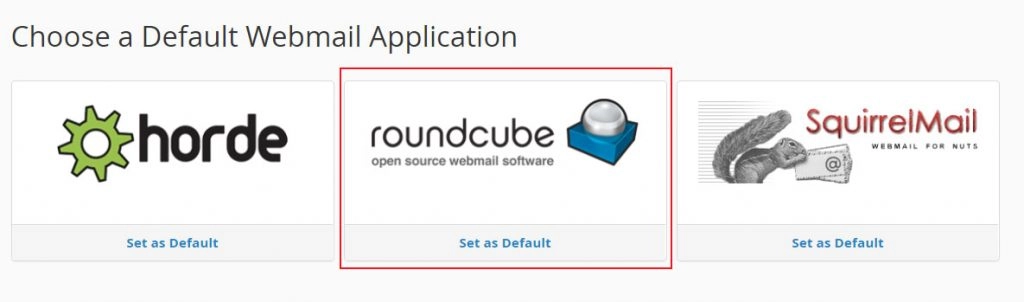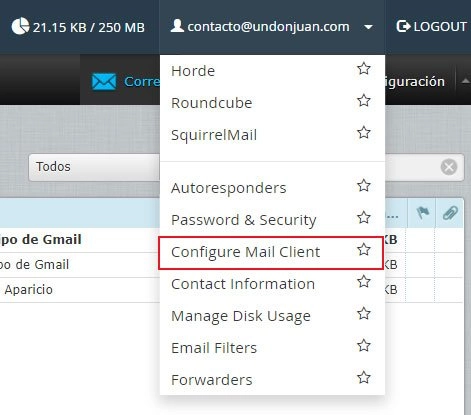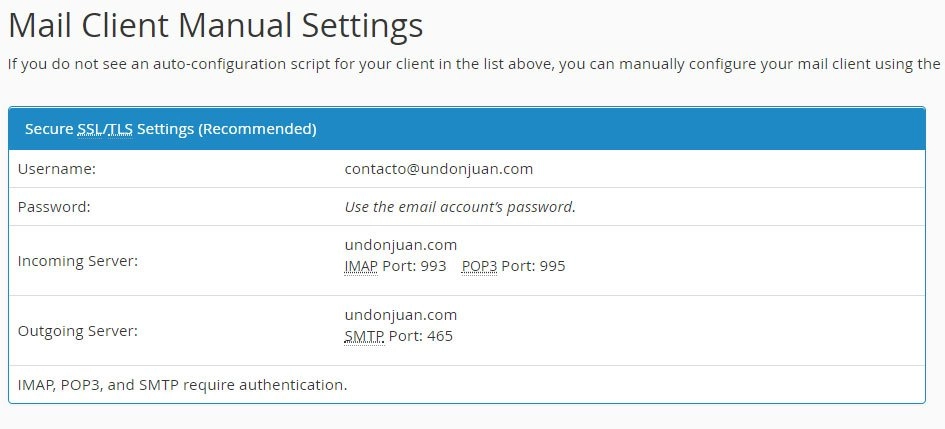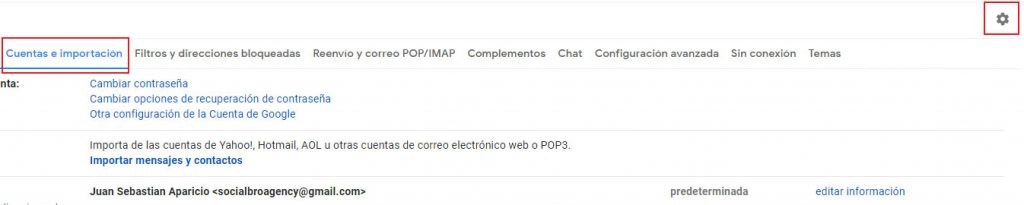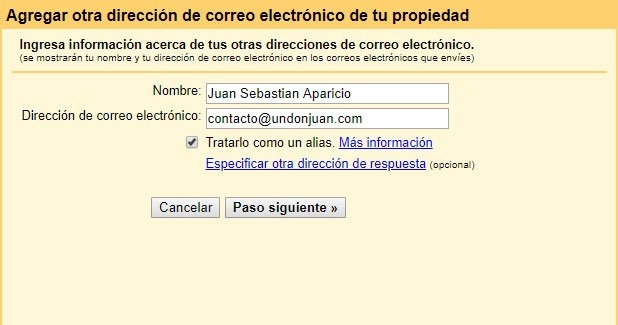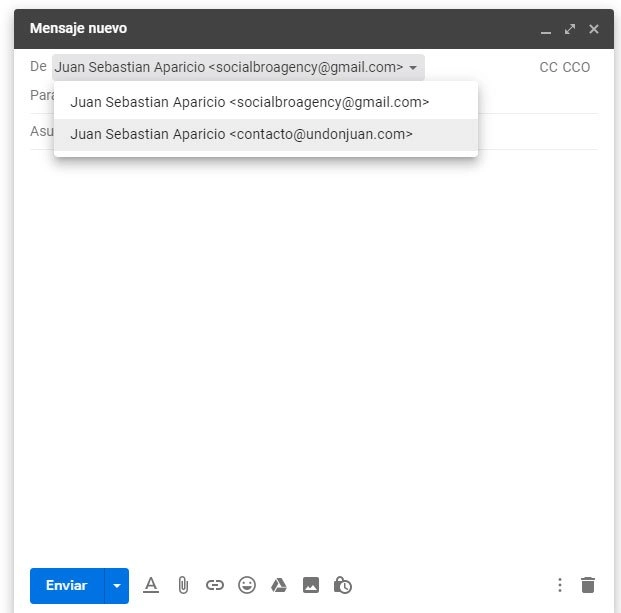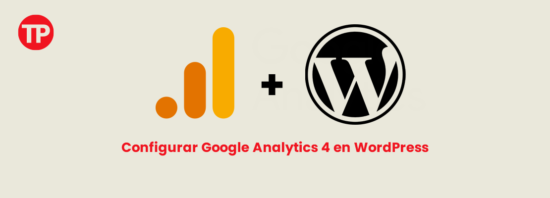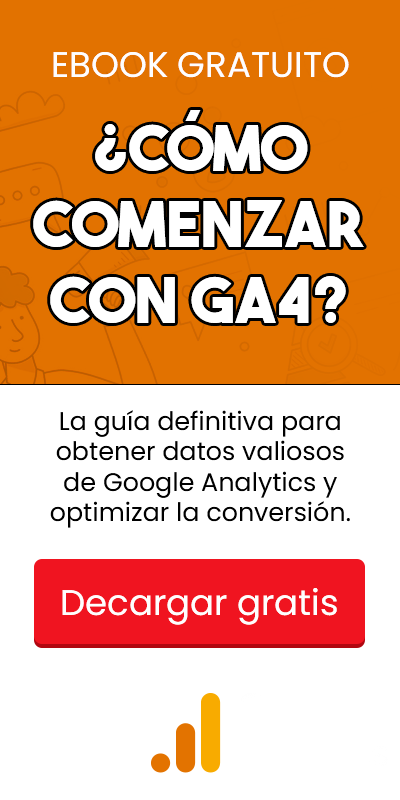Correo corporativo gratuito con Gmail y Cpanel – Tutorial paso a paso
Nada mejor que un correo con tu dominio en tu tarjeta de presentación ¿verdad que sí? Se ve mucho más profesional que tener un correo de contacto con un dominio ajeno como @gmail o @hotmail, un correo corporativo no solo te dará una mejor imágen si no también un mejor posicionamiento de marca.
Por eso que hoy te vamos a enseñar cómo crear una cuenta de correo en Cpanel y conectarla con Gmail. Esto es para que puedan enviar correos corporativos desde Gmail y recibirlos allí también.
Este pequeño tutorial, te será útil para unificar el manejo tu cuenta de email corporativo desde tu correo personal de Gmail, ya que si manejas varios dominios o cuentas te pudiera resultar engorroso (vamos que sí lo es) manejarlos desde varios servicios de correo, y más aun si agregamos a este coctel nuestros correos personales. Al menos por nuestra experiencia y la de nuestros alumnos de tutopress.co hemos puesto este tema en la mesa.
También te puede interesar: Los mejores hosting para WordPress en 2019.
Tutorial recomendado
Crea el sitio web de tu negocio en tres días paso a paso
Crea la página web de tu negocio en menos de tres días, de manera profesional y sin necesidad de programar usando WordPress y Elemetor, un plugin que te permitirá agregar secciones y bloques visualmente para armar tu sitio web a tu gusto.
Tabla de contenidos
Mira el video de este post
Cómo crear una cuenta de correo corporativo en Cpanel
Primero lo primero, necesitamos una cuenta de correo. Para ello nos dirigimos a Cpanel de nuestro hosting, justo en la sección email account (cuenta de correo).
Allí vamos a ingresar el nombre del correo, ejemplo: [email protected], entendiéndose “@undonjuan.com” el dominio enlazado a nuestro hosting.
Lo siguiente será crear la contraseña del correo. Sería bueno que fuera una contraseña fuerte, que estuviera en verde el indicador de dificultad y como atributo una contraseña que puedan recordar; la misma será para enlazar mas adelante con nuestro servicio de Gmail.
En la casilla Mailbox Quota establecemos la capacidad del correo, por ejemplo, unos 250 megabytes, el cual resulta suficiente, pero si quieren le pueden agregar más. Ya luego tocaría cliquear en Create Account, aquí ya nos queda creado nuestro correo corporativo.
Accedemos a su configuración cliqueando en More y luego en Access Webmail (Acceder a Webmail), se nos va a abrir una nueva pestaña donde veremos de entrada los diferentes clientes de correo que tiene este ese panel, pero la idea es que los usemos desde el Gmail.
Agregar reenviadores o Fordwarders desde webmail
El siguiente paso será ir a la parte de arriba de nuestro Webmail, donde está el usuario y hacer clic en Forwarders (Reenviadores) para agregar uno nuevo, justo en el botón azul. Esto es en función de reenviar todos los correos que lleguen a este correo que acabamos de crear y lo vamos a reenviar a una cuenta de Gmail.
Es nuestro ejemplo vamos a utilizar una cuenta creada para un tutorial de Tutopress.co que se llama [email protected]. Lo que vamos a hacer es agregar esa cuenta en el Cpanel. La pegamos en el campo Destination y le damos clic en Add Fordwarder a fin de que todos los correos que lleguen a [email protected] se reenvíen automáticamente.
Asegúrate de verificar la sincronización de correo corporativo de Cpanel con Gmail
Envía un correo desde una cuenta personal a la cuenta de [email protected] que sería la que acabamos de crear, para ver si los correos están llegando a Gmail de destino. Vamos a esperar a que llegue el correo. Primero podemos revisar si llegó en el Cpanel dando clic en Roundcube que es uno de los servicios de email.
Luego vamos al correo [email protected] a ver si lo reenvió. Esto es necesario para asegurarnos de que tengamos correctamente enlazados ambos correos.
¿Cómo hacemos para redactar un correo desde gmail que se envié como si lo estuviera mandando desde Cpanel?
Es decir, que puedas mandar como [email protected]desde Gmail.
Lo hacemos yendo al Webmail de Cpanel. En el menú de configuración hacemos clic en Configurar Mail Client o “Configuar el Cliente de Correo”. Se nos van a dar una serie de configuraciones (Mail Client Manual Settings) que tendremos para colocar en nuestro Gmail.
De preferencia optamos por los datos que nos proporciona el recuadro Secure SSL/TLS Settings donde nos dice que el usuario, la contraseña del correo que creamos, al igual que una serie de configuraciones como son los puertos de servidor.
Vamos a nuestro Gmail y damos clic en la configuración, en la ruedita, seguido de Cuentas e Importación. Abajo donde dice “Enviar mensaje como” le damos clic en “agregar otra dirección de correo electrónico”, allí le ponemos nombre el nombre que le queramos poner, en nuestro caso la dirección va a ser entonces [email protected], dejamos seleccionado “Tratarlo como un alias” y hacemos clic en Paso siguiente.
En la ventana subsiguiente vamos a indicarle cuál va a ser el servidor de entrada que nos aparece en la ventana Secure SSL/TLS Settings, vamos a copiar el nombre del servidor smtp undonjuan.com y lo vamos a pegar en Gmail, colocamos el nombre de nuestro correo ([email protected]) como nombre de usuario. La contraseña será la contraseña con la que creamos el correo, por eso es importante anotarla en un block de notas para no extraviarla y dejamos seleccionada la casilla Conexión segura mediante TLS. En el puerto le seleccionamos el 465 que es el que tenemos en Outgoing Server y hacemos clic en “Agregar cuenta”.
Nos va a decir que se envió un correo de confirmación a [email protected].
Tenemos que verificar agregando un código. Podemos ir al Cpanel y vamos a darle clic arriba en el usuario, en Roundcube y acceder al correo que nos acababan de enviar. Copiamos el código de confirmación y lo pegamos en la casilla de verificación, le damos clic en verificar. Al desaparecer la ventana nos quiere decir que quedó bien configurado. Con esto ya tenemos habilitado nuestro correo [email protected].
Probando el correo corporativo
Nuestro último paso será verificar la sincronización de correos enviando un correo de prueba. Vamos a darle clic en redactar y en la parte “De” ya tenemos un desplegable que nos dará a elegir el remitente de preferencia. Seleccionamos nuestro correo de Cpanel y enviamos una nota de prueba a nuestro correo personal para verificar que tenemos bien configurado.
Ahora nuestro Gmail está listo para mandar todos los correos que queramos como si fuera una cuenta corporativa.
Espero que este pequeño tutorial les haya sido de ayuda. Es una excelente guía para compartir con sus amigos en sus redes sociales y también les recomiendo visitar la sección de Tutoriales donde podrán ampliar sus conocimientos de cómo crear sus páginas web y ver todos los tutoriales que tenemos disponibles para ustedes.
Cuéntanos cuál fue tu experiencia conectando creando tu correo corporativo con Gmail y Cpanel en la caja de comentarios de abajo y no olvides compartir.