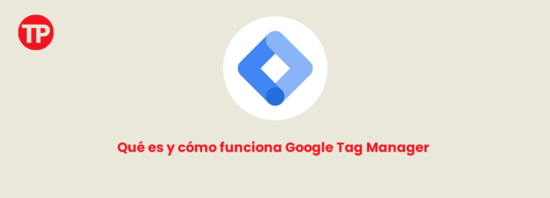Cómo Ver y Clasificar el Tráfico Proveniente de Inteligencia Artificial en Google Analytics 4 (GA4)
Las herramientas de inteligencia artificial como ChatGPT, Gemini o Perplexity no solo están transformando la forma en que consumimos información, sino que también están generando tráfico hacia sitios web. Lo interesante es que muchas veces este tráfico no solo representa visitas, sino que puede incluso generar conversiones. Sin embargo, identificar y analizar este tráfico en Google Analytics 4 (GA4) no es tan sencillo… a menos que sepas exactamente qué hacer.
En este tutorial ultra detallado aprenderás paso a paso cómo:
- Detectar el tráfico que proviene de herramientas de IA.
- Crear un canal de tráfico personalizado para categorizarlo correctamente.
- Diseñar un reporte personalizado que te permita visualizar desde qué herramienta provino el usuario y a qué página aterrizó.
Tabla de contenidos
Mira el video de este post 👇
Paso 1: Entendiendo el problema
Cuando revisas el reporte de adquisición de tráfico en GA4, por defecto no ves ningún tráfico clasificado como proveniente de inteligencia artificial. Esto es porque, en general, este tipo de tráfico aparece bajo categorías genéricas como “Referral”.
Para comenzar a identificar correctamente estas visitas, necesitas cambiar la dimensión principal del reporte a Fuente/Medio de la sesión:
- Ve al reporte de “Adquisición de tráfico”.
- Haz clic en el desplegable de dimensiones.
- Selecciona “Fuente/Medio de la sesión”.
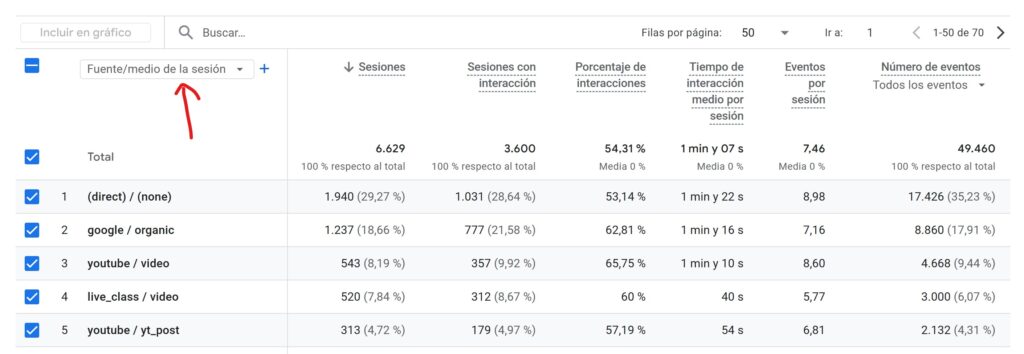
Una vez hecho esto, podrás comenzar a ver nombres como gemini, chatgpt, perplexity, etc., en el listado de fuentes.
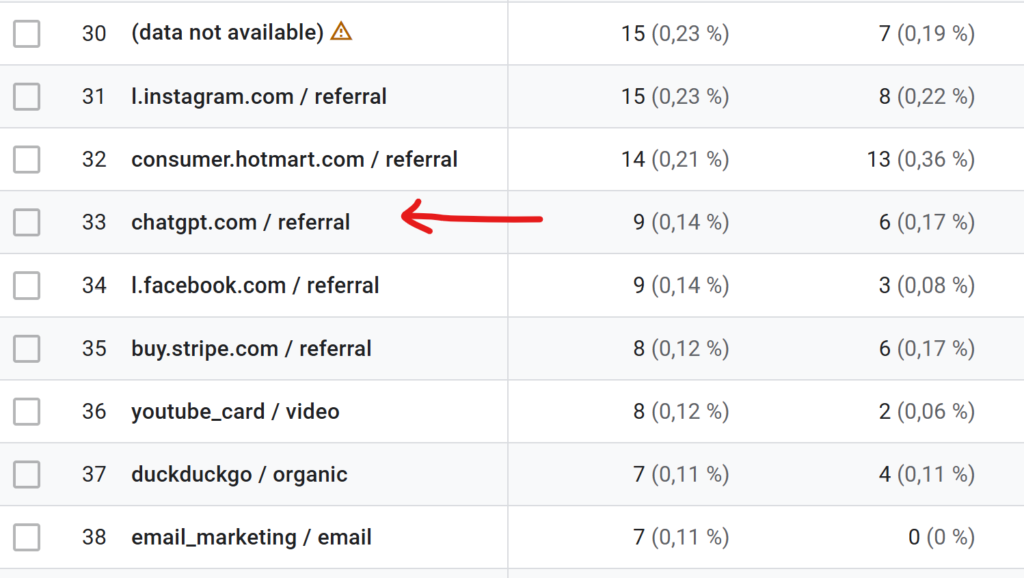
Paso 2: Crear un Canal de Tráfico Personalizado para Herramientas de IA
Google Analytics 4 te permite agrupar tráfico en canales personalizados. Esto es ideal para diferenciar claramente el tráfico de IA del resto de las visitas.
Acceder a la Configuración de Canales
- Ve a la Administración de tu propiedad en GA4.
- Busca la sección Visualización de datos.
- Haz clic en Grupos de canales.
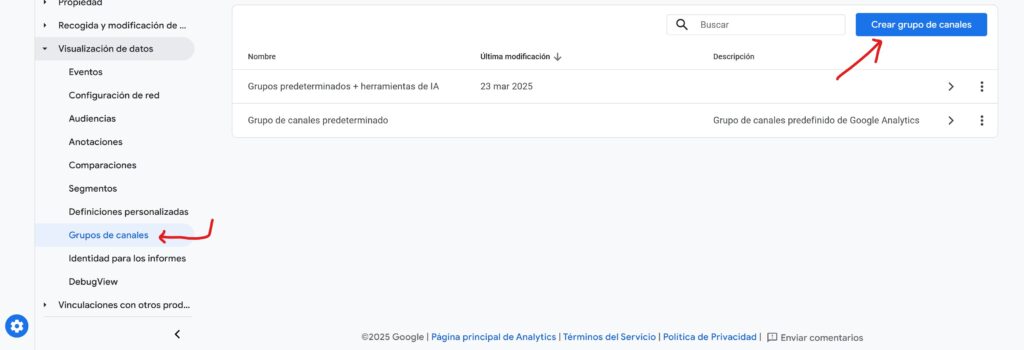
Crear un Nuevo Grupo de Canales
- Haz clic en el botón azul “Crear grupo de canales”.
- Nombra el grupo como por ejemplo:
Predeterminados + Herramientas de IA. - Verás una lista de todos los canales existentes. Es una copia de la configuración predeterminada.
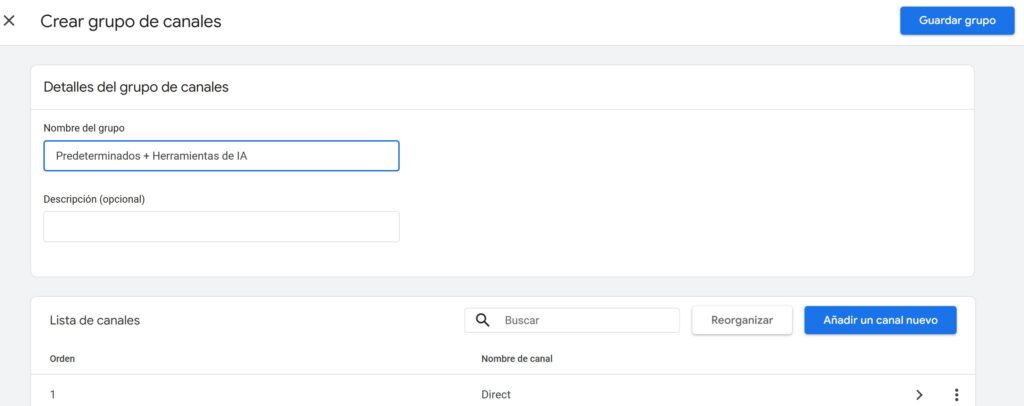
Añadir un Canal Específico para IA
- Haz clic en “Añadir nuevo canal”.
- Nombra el canal como
Herramientas de IA(puedes incluir un emoji para destacarlo). - En condiciones:
- Selecciona la dimensión Fuente.
- Configura la condición: Coincide con expresión regular (regex).
- Pega una expresión regular como esta: .*chatgpt.*|.*gemini.*|.*perplexity.*|.*claude.*|.*deepseek.*|.*quillbot.*|.*blackbox.*|.*jasper.*|.*copilot.*|.*mistral.*
- Haz clic en Aplicar y luego en Guardar.
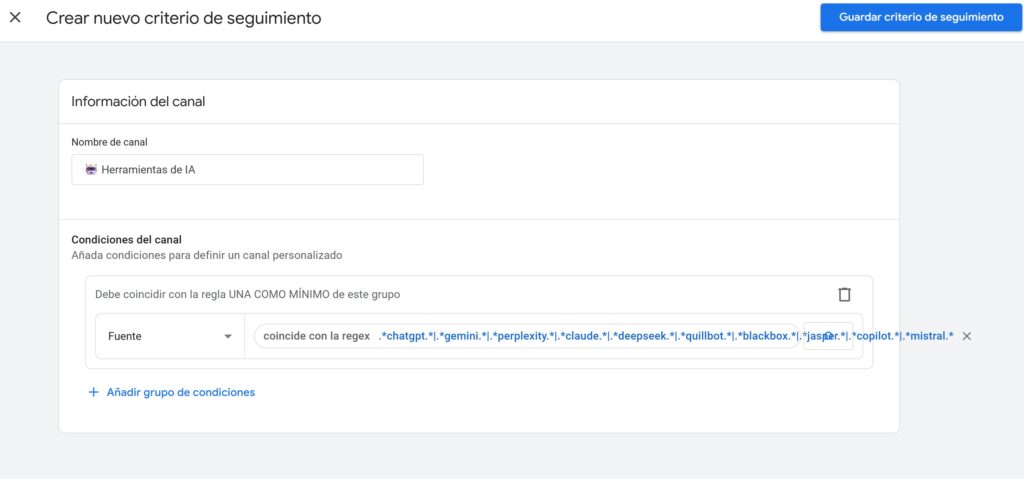
Reorganizar el Orden de los Canales
El orden en que aparecen los canales es importante. Si dejas “Herramientas de IA” debajo de “Referral”, el tráfico podría seguir clasificándose como referido.
- Haz clic en Reorganizar.
- Arrastra “Herramientas de IA” hacia arriba, por encima de “Referral”.
- Haz clic en Aplicar.
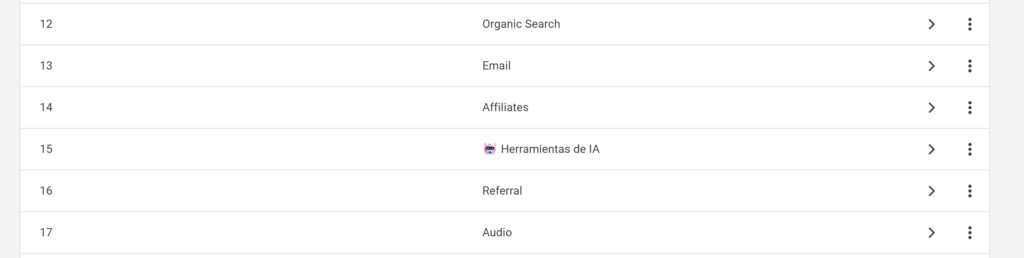
Consideraciones
- Solo puedes crear hasta 25 canales dentro de un grupo.
- Solo puedes crear 2 grupos de canales personalizados por propiedad.
Paso 3: Crear un Reporte Personalizado Exclusivo para Tráfico de IA
Ahora que ya tienes el canal de IA configurado, puedes crear un informe dedicado a este tipo de tráfico.
Clonar y Editar el Reporte Existente
- Ve al reporte de Adquisición de tráfico.
- Haz clic en el icono de lápiz (Editar) en la parte superior.
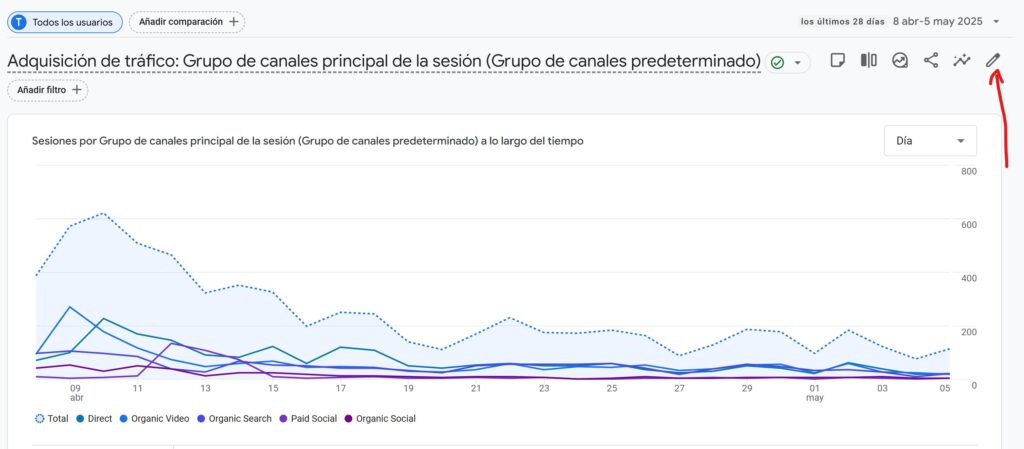
Configurar el Filtro del Reporte
- Haz clic en Agregar filtro.
- Selecciona la dimensión Fuente/Medio de la sesión.
- Condición: Coincide con expresión regular.
- Pega la misma regex utilizada en el canal personalizado.
- Aplica el filtro.
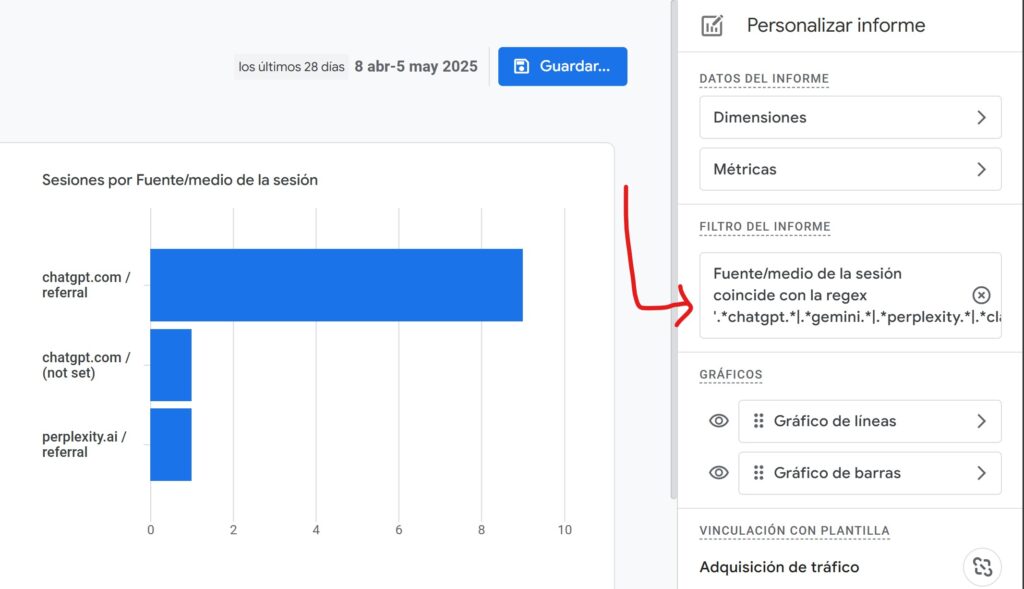
Agregar Dimensiones Importantes
- Cambia la primera dimensión a Fuente/Medio de la sesión.
- Añade una segunda dimensión: Página de destino (esto te muestra en qué página aterrizó el usuario).
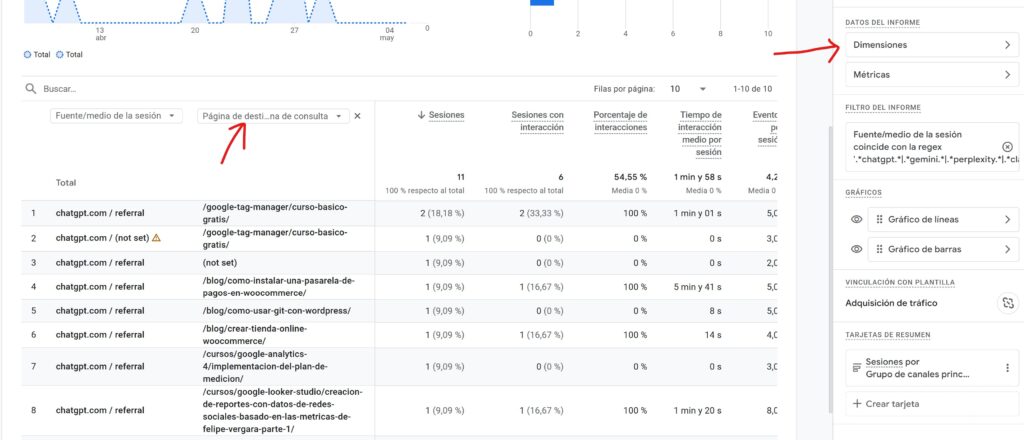
Guardar y Publicar el Reporte
- Haz clic en Guardar.
- Elige la opción Guardar como nuevo informe.
- Asigna un nombre como
Tráfico de IA(puedes usar emoji si lo deseas). - Ve a la Biblioteca en el menú lateral.
- Edita la colección de reportes del Ciclo de vida > Adquisición.
- Añade el nuevo reporte justo debajo del de “Adquisición de tráfico”.
- Guarda los cambios en la colección actual.
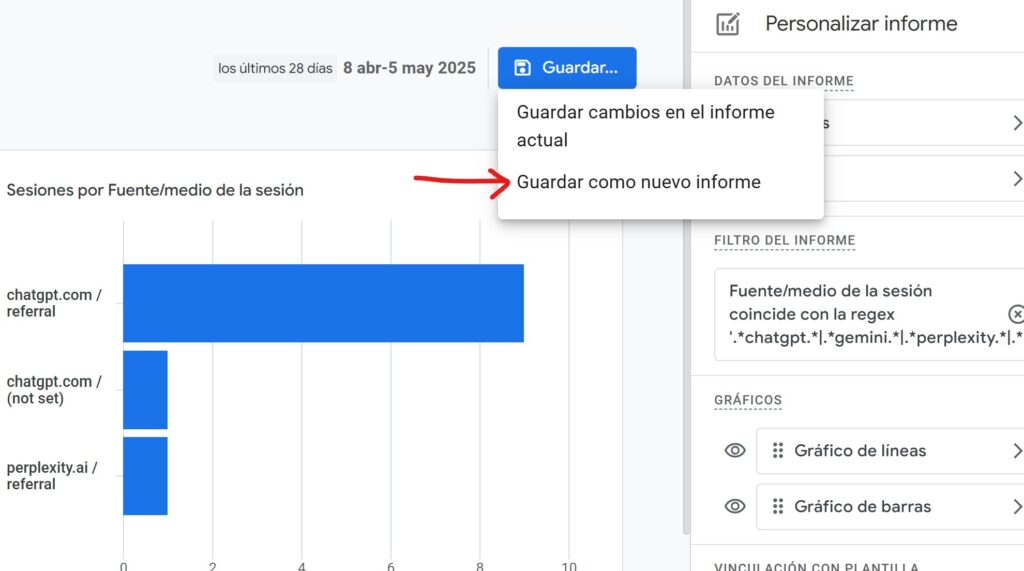
Resultado Final
Ahora en tu menú de reportes de GA4 tendrás una sección llamada Tráfico de IA donde podrás ver:
- Qué herramienta de inteligencia artificial envió la visita.
- A qué página del sitio web aterrizó el usuario.
Este reporte está disponible para todos los usuarios con acceso a GA4, y lo mejor es que funciona con datos pasados, es decir, es retroactivo.
Preguntas Frecuentes (FAQ)
Porque muchas veces estas visitas pueden generar conversiones o reflejar interés genuino en tu contenido. Si no las identificas, se mezclan con otros canales como “Referral”, dificultando el análisis.
No. Las modificaciones en los reportes personalizados son retroactivas, por lo que puedes visualizar el tráfico de IA que ya ocurrió en el pasado.
Sí, necesitas tener permisos de administrador para editar grupos de canales y reportes.
Puedes crear hasta 25 canales por grupo, y un máximo de 2 grupos de canales personalizados por propiedad en GA4.
El creador del video original la proporciona en la descripción del video o en los comentarios destacados. Puedes copiarla desde allí.