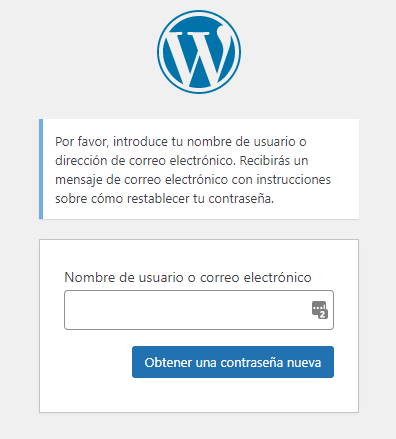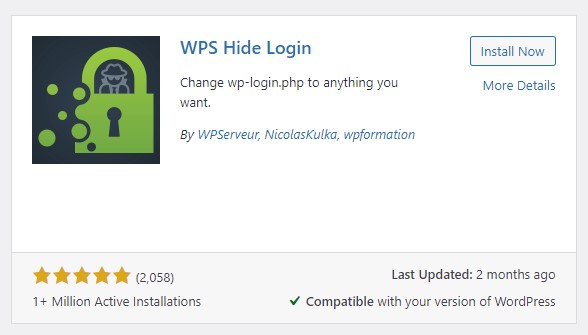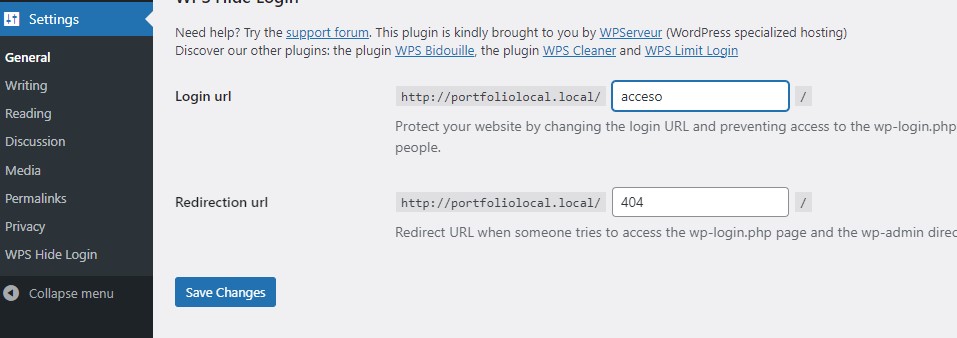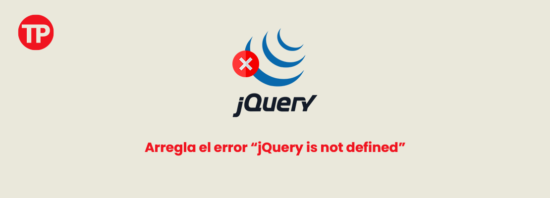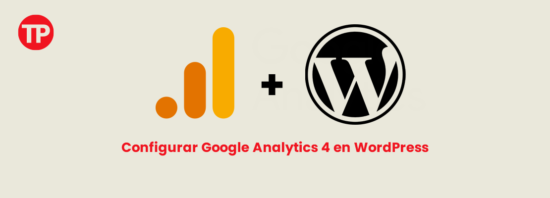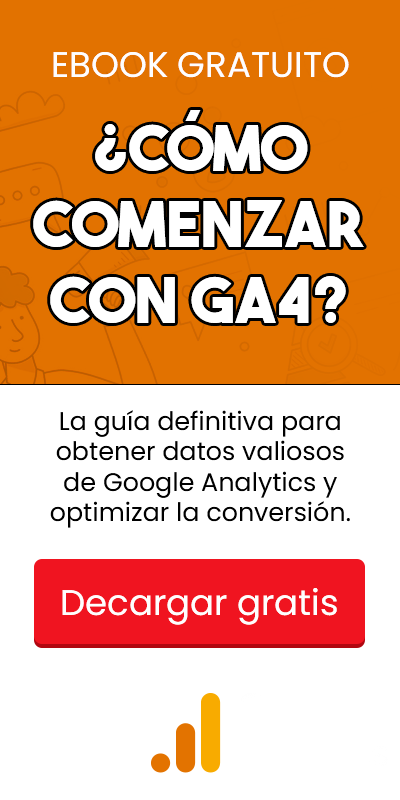Cómo iniciar sesión en el administrador WordPress – ¿Cuál es la URL de WordPress?
WordPress es y seguirá siendo una herramienta muy poderosa para crear negocios por internet gracias a su flexibilidad y a lo fácil que resulta crear y actualizar los contenidos. Aún así, puede suceder que olvidemos la URL o el enlace para iniciar sesión en WordPress o ingresar al administrador, es por eso que hoy te mostraré de manera rápida y sencilla cómo iniciar sesión en el administrador de WordPress.
Tabla de contenidos
Cómo iniciar sesión en el administrador de WordPress
Normalmente la URL para acceder a un sitio web hecho en WordPress es dominio.com/wp-admin. Esto quiere decir que debes escribir tu nombre de dominio y agregar al final /wp-admin.
Esto asumiendo que no has cambiado la URL por defecto de acceso a WordPress.
A continuación deberías ver una pantalla como la siguiente:
Ya solo resta ingresar el nombre de usuario y tu contraseña para acceder al administrador WordPress.
Olvidé la contraseña para acceder al administrador de WordPress, ¿Qué debo hacer?
Si no recuerdas tu contraseña o tu nombre de usuario para ingresar al administrador de WordPress, haz clic en el botón “¿Has olvidado tu contraseña?” y luego ingresa tu correo para que WordPress te mande un correo de recuperación y cambio de contraseña.
Una vez cambies tu clave, puedes usar la URL de acceso a WordPress (/wp-admin) para ingresar al administrador.
¿Cómo cambiar la URL de acceso al administrador de WordPress?
Si bien WordPress suele ser un sistema seguro, muchas veces se recomienda cambiar la URL de inicio de sesión de WordPress para acceder al administrador ya que esto evita que atacantes intenten entrar al panel de administrador con la URL por defecto /wp-admin/
Si bien este proceso puede llegar a ser muy sencillo con plugins, también puede resultar en un dolor de cabeza si te olvidas de la URL para acceder al administrador que has cambiado, ya que esto puede resultar en que te bloquees a ti mismo de tu sitio web siendo la única opción desactivar el plugin de cambio de URL desde el hosting.
Tutorial recomendado
Método Analista Digital: de Cero a Máster
Aprende a usar las herramientas de tracking más populares del mercado para recolectar, analizar y presentar datos para tomar decisiones estratégicas.
Plugin para cambiar la URL de acceso al administrador de WordPress
Dirígete a la sección de plugins y haz clic en el botón de añadir nuevo. En el buscador ingresa “WPS Hide Login”. Instala y activa el plugin con el mismo nombre.
Una vez instalado y activado el plugin para cambiar la URL de acceso, tendrás una nueva opción en el menú de Ajustes > General.
Haz scroll hasta la parte de abajo donde encontrarás dos opciones, una para cambiar la url de acceso a WordPress y otra para dirigir a los usuarios que intenten acceder a la url por defecto de acceso a WordPress.
En mi caso yo elegí cambiar la url de acceso por /acceso y la url de redirección la dejé por defecto en /404
Guarda los cambios y prueba que la nueva url esté funcionando. Asegúrate de guardar los cambios y de guardar en un marcador la nueva url de acceso a WordPress.
¿Qué hacer si olvidas la URL para iniciar sesión en el administrador de WordPress?
Si ya cambiaste la URL de inicio de sesión de WordPress con el plugin descrito en el paso anterior y olvidaste cuál era la URL lo único que debes hacer es iniciar sesión en tu hosting o ingresar por FTP y dirigirte hacia la ruta que contiene todos los plugins (/wp-content/plugins/wps-hide-login) y borrar esa carpeta.
Una vez hagas esto, el plugin quedará desactivado y podrás volver a ingresar al administrador de WordPress usando la URL por defecto /wp-admin.
Si bien parece un tema muy sencillo, la URL de acceso a WordPress es un tema muy importante en la administración del sitio web y en su seguridad. Si este post te fue de utilidad, no olvides compartir en tus redes sociales.