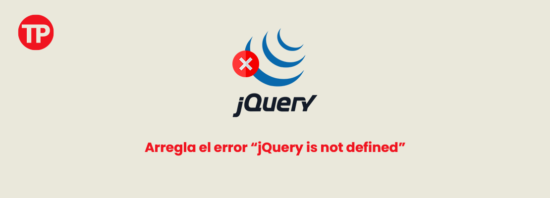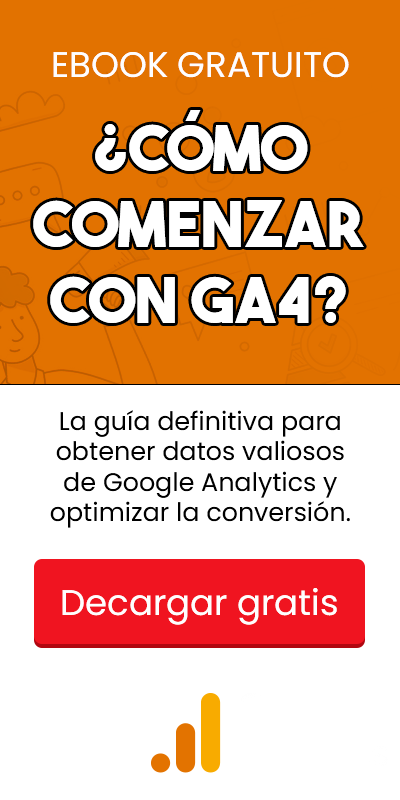Cómo actualizar WordPress, temas y plugins sin dañar el sitio
Las actualizaciones de WordPress son una parte vital del sistema para mantener un buen rendimiento y una seguridad óptima, pero también pueden llegar a causar problemas como incompatibilidad o que nuestro sitio web deje de funcionar.
En este tutorial te enseñaremos cómo hacer actualizaciones en WordPress de la manera correcta.
Tabla de contenidos
Mira el video de este post
Transcripción del video
Hola, mi nombre es Juan Sebastián de Tutopress y hoy te voy a enseñar cómo actualizar WordPress sin romper el sitio. Vamos a ver como actualizar los plugins, temas o el mismo core de WordPress.
Primero que todo, haz un backup
Lo primero que te recomiendo hacer es un backup por si algo sale mal o en su defecto tener un sitio de pruebas en el que pudieras hacer la actualización primero para ver si depronto hay algo que se te pueda romper, como en este caso probablemente no tengas un sitio de pruebas lo que vamos a hacer es un backup.
Para ello vamos air a añadir un nuevo plugin y vamos a buscar “Updraft”. El que aparezca como “Updraft plus WordPress backup plugin” lo instalamos y lo activamos.
Aquí también podemos ir a ajustes > Updraft plus backups, voy a darle clic allí y acá podemos directamente ir a decirle al botón backup now para empezar a crearla el backup. Entonces le vamos a decir que incluya la base de datos y si queremos incluir los archivos también lo podemos hacer.
Si se incluyen los archivos pues va a pesar bastante más el backup pero lo vamos a hacer por cuestiones de seguridad. Esperamos que arranque y él va a tardar un tiempo dependiendo que tanto tiene que hacer de backup.
Aquí nos dijo que ya finalizó correctamente, se va a cerrar la ventanita y ahora sí podríamos ir a las actualizaciones.
Tutorial recomendado
Crea el sitio web de tu negocio en tres días paso a paso
Crea la página web de tu negocio en menos de tres días, de manera profesional y sin necesidad de programar usando WordPress y Elemetor, un plugin que te permitirá agregar secciones y bloques visualmente para armar tu sitio web a tu gusto.
Aplicando las actualizaciones a los temas, plugins y al core de WordPress
Aquí donde está el símbolo de una de unas flechas girando, nos va a decir cuáles actualizaciones hay disponibles y entonces acá dice que WordPress está listo para actualizarse o sea una actualización del core.
Hay actualizaciones de plugins y hay una actualización de temas y también de traducciones entonces hay muchas actualizaciones en el momento. Lo que voy a hacer es darle clic a la actualización del core primero. Ahora él va a empezar a descargar los paquetes necesarios y cuando los extraiga va a actualizar WordPress.
Aquí en mi caso enla versión 5.2.2 nos va a decir que tiene de nuevo y ya se actualizó el core. Entonces vamosa seguir con los plugins. Seleccionamos todos los plugins y y presionamos al botón “Actualizar plugins”. Va a empezar a actualizarlos de a uno.
Si mientras actualizas entras a tu sitio web, probablemente les va a decir que el sitio está en mantenimiento, entonces hay que esperar a que termine la actualización.
Una vez termine de actualizar los plugins nos dirá que fueron exitosamente actualizados si ya regresamos al sitio ya debería mostrarlo normalmente.
Actualizando los temas
Seguimos actualizando en este caso continuamos con el temas. Seleccionamos todos los temas en caso de que tengas más de uno y hacemos clic en “Actualizar temas”. Este va a ser más rápido porque sólo era uno.
Actualizando las traducciones
Finalmente las traducciones, aquí todas las traducciones de los temas y de los plugins fueron actualizadas. Mantebner nuestros plugins, temas y el core de WodPress actualizados es muy importante para tener un buen rendimiento y la mejor seguridad posible. Entonces ahora lo importante es revisar que el sitio cargue bien y que el sitio cargue con normalidad.
Asegúrate de que todo esté disponible, por ejemplo si tienes un formulario de contacto, que éste funcione, que esté validando que está enviando. Que funcionen los menús, que funcionen las secciones y si todo está bien pues ya terminaríamos de actualizar.
Si de pronto algo les salió mal o se le rompe el sitio por algún motivo, pueden ir a los ajustes de los respaldos a los backups que hicimos anteriormente y aquí encontrarán el backup que hicimos antes de actualizar entonces. En este caso sería cuestión de darle restaurar si es que algo le salió mal y tendrían que decir a que le hacen el backup a que quieren restaurar los plugin, los temas, los ficheros la base de datos.
Lo más importante sería en la base de datos, los temas y los plugins. le dan clic en restaurar y ya tendrían el sitio como estaba antes de la actualización. Pero una vez más es recomendable que actualicen y que tengan todo actualizado siempre y obviamente revisen que todo les funcione tanto en computador como en móvil.